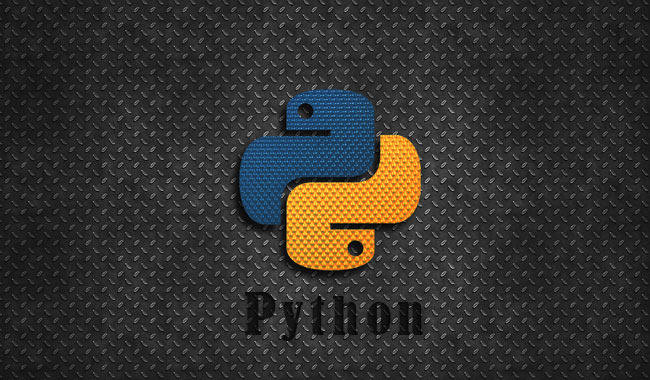頑なに通常のコマンドベースでしか書いてなかったのだけれど。.ipynbファイルでの社内共有が主流になりつつある(涙)ので、仕方なくJupiter環境を作ることに。
dokerで作っても良いのですが、出来るだけシンプルにしたかったのでminicondaをインストールします。
※Rや謎ライブラリが1000種類入って3GBもHDD食われてもいいよ!って方はanacondaをポチっとしてください。
minicondaのインストール
対応はWindows,MacOS,Linuxとなっている。
https://docs.conda.io/en/latest/miniconda.html
Pythonの旧バージョンを利用したい場合は、以下のアーカイブ(過去バージョン置き場)からDLできる。
https://repo.anaconda.com/miniconda/
尚、通常のPythonと共存はしないのでアンインストールはしなくて良いがpipコマンドとcondaでのインストールでたまにバグるときがあるので注意しよう。
下記のはてなブログの方が丁寧に解説してくれています。
condaの使い方
基本的にpipをcondaに置き換えれば構文は同じらしい。まずは初期インストールのまっさらな状態でlistコマンドを叩く
・インストールライブラリの確認
|
1 |
conda list |
結果↓↓↓
|
1 2 3 4 5 6 7 8 9 10 11 12 13 14 15 16 17 18 19 20 21 22 23 24 25 26 27 28 29 30 31 32 33 34 35 36 |
# packages in environment at C:\Miniconda: # # Name Version Build Channel ca-certificates 2020.1.1 0 certifi 2020.4.5.1 py37_0 cffi 1.14.0 py37h7a1dbc1_0 chardet 3.0.4 py37_1003 conda 4.8.3 py37_0 conda-package-handling 1.6.1 py37h62dcd97_0 console_shortcut 0.1.1 4 cryptography 2.9.2 py37h7a1dbc1_0 idna 2.9 py_1 menuinst 1.4.16 py37he774522_0 openssl 1.1.1g he774522_0 pip 20.0.2 py37_3 powershell_shortcut 0.0.1 3 pycosat 0.6.3 py37he774522_0 pycparser 2.20 py_0 pyopenssl 19.1.0 py37_0 pysocks 1.7.1 py37_0 python 3.7.7 h81c818b_4 pywin32 227 py37he774522_1 requests 2.23.0 py37_0 ruamel_yaml 0.15.87 py37he774522_0 setuptools 46.4.0 py37_0 six 1.14.0 py37_0 sqlite 3.31.1 h2a8f88b_1 tqdm 4.46.0 py_0 urllib3 1.25.8 py37_0 vc 14.1 h0510ff6_4 vs2015_runtime 14.16.27012 hf0eaf9b_1 wheel 0.34.2 py37_0 win_inet_pton 1.1.0 py37_0 wincertstore 0.2 py37_0 yaml 0.1.7 hc54c509_2 zlib 1.2.11 h62dcd97_4 |
うむ、なぜかHTTPライブラリであるrequestsとかが入っているけど、余計なものが入っていないのは気持ちいいですね。昔はもっと少なかった気がしたけど・・・
・ライブラリのインストール
conda installに続けてライブラリ名を叩けばよい。
|
1 2 3 |
conda install numpy #そのまま conda install numpy pandas #スペース区切りで複数インストール conda install numpy==1.17.4 #バージョンを指定してインストール |
とりあえず事前にpip listしておいた一覧を(50個ぐらしかなかった)すべてインストールしておきます。
・ライブラリのアンインストール
conda uninstallに続けてライブラリ名を叩けばよい。使わない場合は削除しましょうね。
|
1 |
conda uninstall numpy |
・jupyter notebookの起動
事前にCDコマンドでディレクトリの移動をしておき、Jupiterを起動させます。
|
1 |
jupyter notebook |
デフォルトではお気まりのポート8888が割り当てられているようです。ターミナルに表示されたトークンのパラメーターがついたURLを用いブラウザでアクセスします。
|
1 2 |
EX) http://localhost:8888/?token=4209b50f4f7b93c1234d864542290760df5bd32112b6de |
・jupyter notebookの終了
終了するには、JupiterのQuitボタンを押すか、起動したコマンドプロンプトもしくはターミナルにて Ctrl+C を入力すればよい。うまく通ると Shutting down 0 kernels というようなメッセージが表示される。
Jupiterのデフォルトブラウザの変更
会社のWindowsで試したら、IEのやろうがデフォルトブラウザになっていたのでchromeに変更する。
まずコンフィグファイルの作成
|
1 2 |
jupyter notebook --generate-config >>Writing default config to: C:\Users\user\.jupyter\jupyter_notebook_config.py |
作成されたpathのファイルをテキストエディタで開き「c.NotebookApp.browser」の設定を検索(100行目ぐらいにあります)
コメントアウトを外し、以下のように書き換えます。
|
1 2 3 4 5 |
#Windowsの場合 c.NotebookApp.browser = '\"C:\\Program Files (x86)\\Google\\Chrome\\Application\\chrome.exe\" %s --new-window' #MACの場合 c.NotebookApp.browser = '/Applications/Google\ Chrome.app/Contents/MacOS/Google\ Chrome %s --new-window' |
※上記はwindow端末でのchromeまでのpathなので、ご自身のアプリケーションの場所を指定してください。
再びjupyter notebookを立ち上げるとchromeで立ち上がります。めでたりめでたし。
その他のコマンド
conda update –all #全てのライブラリのアップデート
conda update libraryName #特定のライブラリのみアップデート
conda create -n my-conda python=3.6 #環境作成
![[Python]minicondaのインストールと使い方](https://310ch.net/wp-content/uploads/2019/02/not_image.jpg)